iPhoneで画面収録をする方法を解説します。
とにかく簡単なので、とりあえずやってみましょう。
画面収録ができないものもあるので
できなければそれは諦めましょう。
iPhoneで画面収録をする方法
今回はYoutubeの動画を画面収録します。
1. 画面収録したいものを準備する
画面収録したいものを開いておきます。
Youtubeだったら画面収録したい動画を開いてください。
2. 画面収録ボタンを押す
画面右上を押さえ指を下にスライドさせると
音量や明るさを調整できる画面がでます。
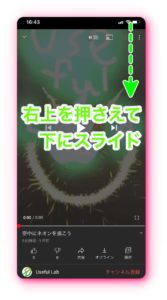
その中に「〇」のなかに「●」がある
ボタンがありますよね。

それが「画面収録開始ボタン」です。
それを押すと3,2,、、とカウントダウンが開始され
「ピコン」と音がなったら録画が始まります。
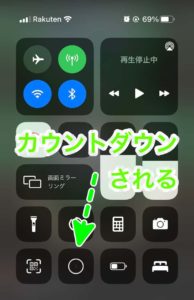
明るさや音量を調整する画面を表示させたままだと
その画面を画面収録してしまうので
画面収録開始ボタンを押したら
カウントダウン中に元の画面に戻しましょう。
元の画面に戻すには画面の適当なところを押さえ
上にスライドするともとに戻ります。
画面収録を終了するには
画面左上の赤くなっている時間を押して終了するか
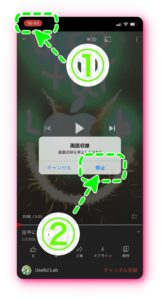
先ほどの画面収録開始ボタンを押すと収録が終了します。
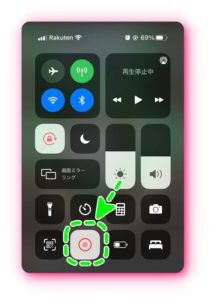
プレゼント選びに悩んでいませんか?
あまり親しくない相手にプレゼントを送らなければならない、
けれど適当に選んだと思われたくない
であればこちらをオススメします

収録した動画をトリミングする
画面収録をした動画を見てみてください。
すると動画の始まりに「ピコン」音が入ってますよね。
それを消す、カットする方法を合わせて解説します。
1. 画面収録した動画を開く
先ほど収録した動画を開いて下さい。
「写真」アプリの中に保存されています。
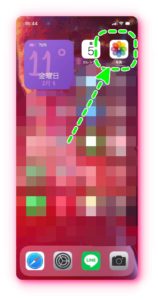
2. 編集します
動画を選択すると画面右上に「編集」とあるので
それをタップします。
編集画面に切り替わります。
画面下に動画が写真のように連なっていますよね。
それは動画を1本の尺にしています。

その尺の右側に「<」が書かれた黄色のバーがありますよね。
それを押しながら右にスライドすると
動画の尺を短く、動画の始まりをカットできます。
これをうまい具合(だいたい1秒の手前)くらいにもってくると
「ピコン」音がカットできます。
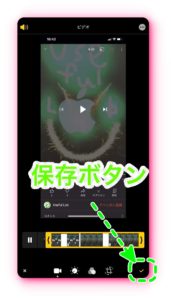
最後に右下のチェックマークを押すと
動画のトリミングが完了します。
まとめ
最後までありがとうございます。
画面収録した動画のこことここを切り取って合体したい
といった高度なことになると写真アプリではできません。
この記事がよかったというあなたは
Twitterのフォローと何かあればDMまで!

















